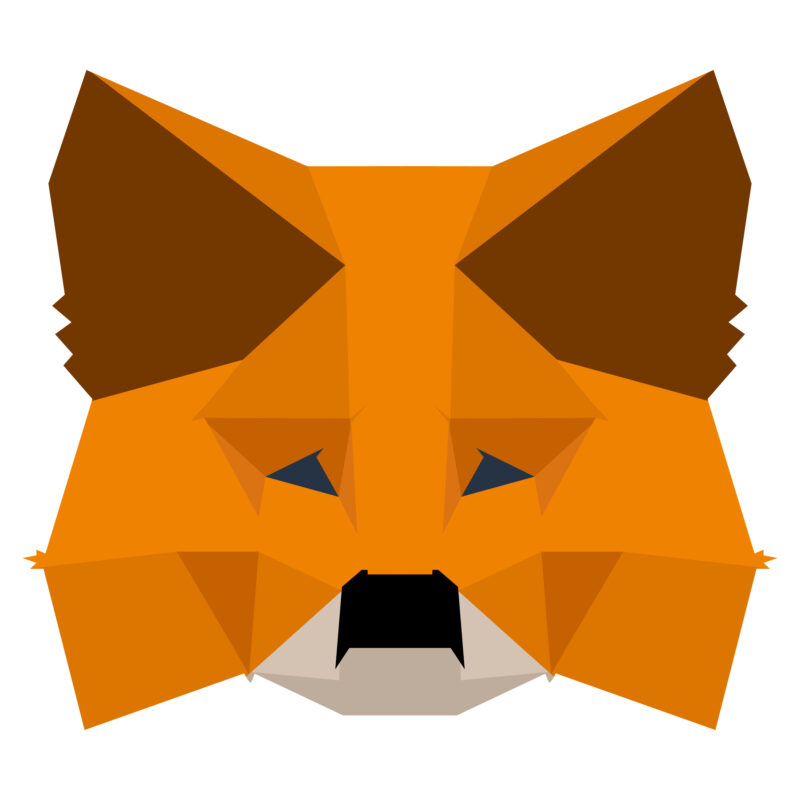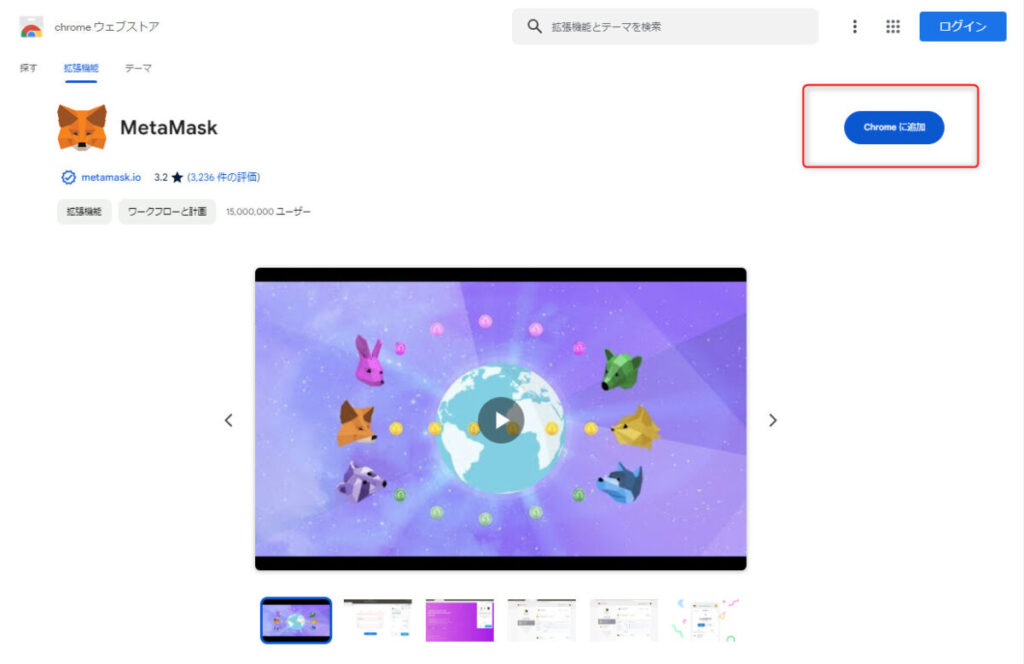暗号資産業界で、世界的に有名なメタマスクウォレットについて、解説をしていきます。
メタマスクといえば、イーサリアム系のトークンを保管するウォレットでしたが、最近ではバイナンスやポリゴンといった、多岐にわたり活用することができるようになりました。
暗号資産の波は確実に日本にきているので、今の内からウォレットを作っておきましょう。
もちろん、無料で作れます。
メタマスクの作成手順【PC】
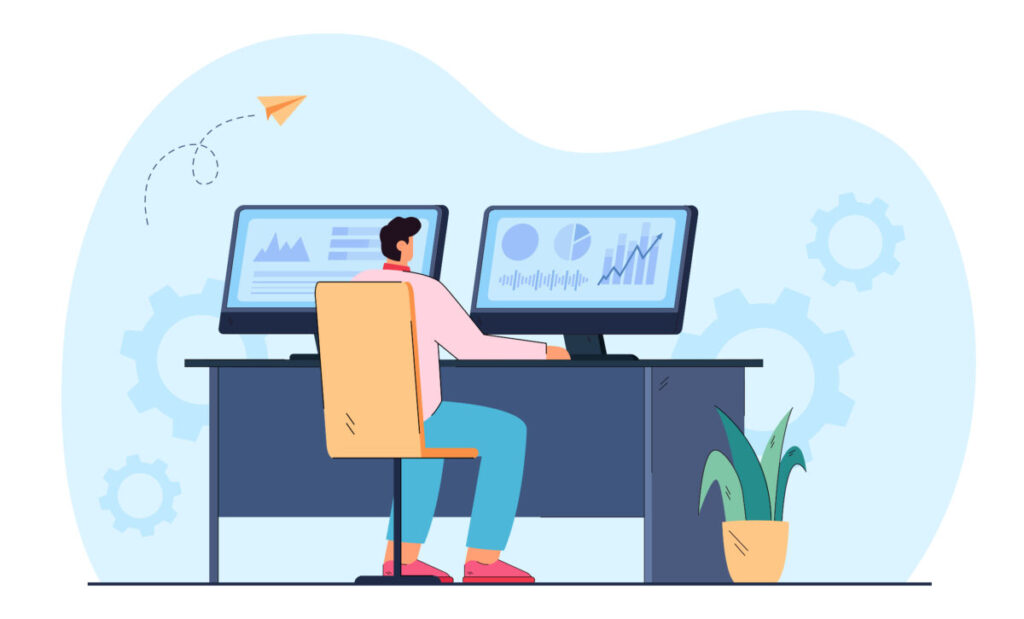
メタマスクを利用するには、PCではWEBブラウザの拡張機能が、スマホではアプリが必要になります。
PCでは、chrome拡張機能を用いて解説していきます。
「拡張機能を追加」しましょう。
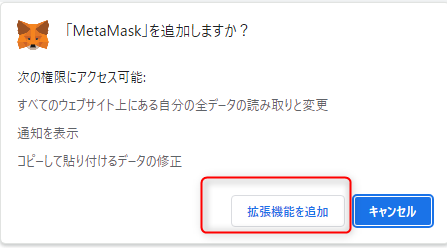
ブラウザの右上にメタマスクを表示させましょう。
赤枠をクリックします。
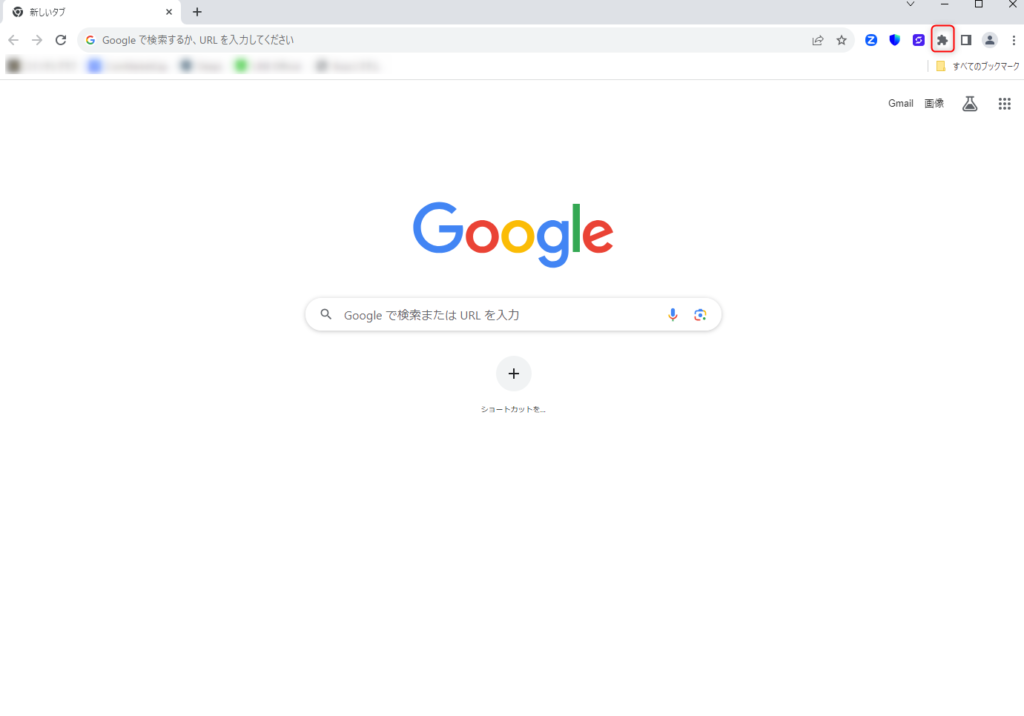
メタマスクの「ピンマーク」をクリックします。
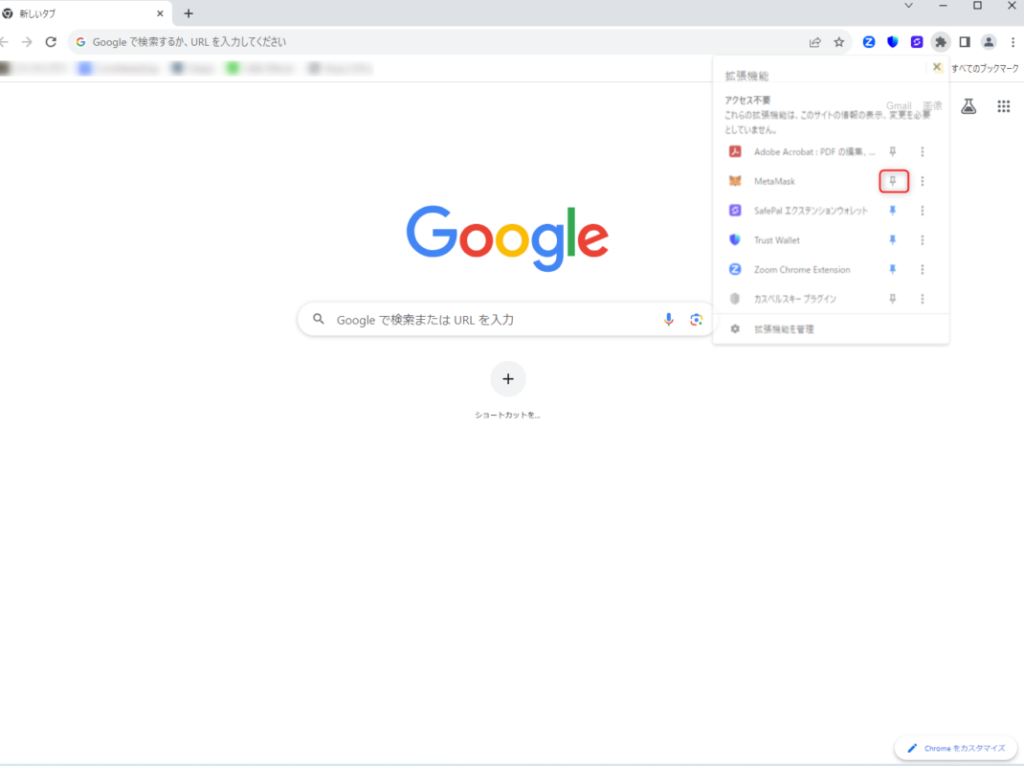
ピンマークをクリックするとメタマスクがブラウザのトップ画面に表示されます。
以後、赤枠にあるメタマスクをクリックすることで、すぐにメタマスクウォレットにアクセスすることができます。
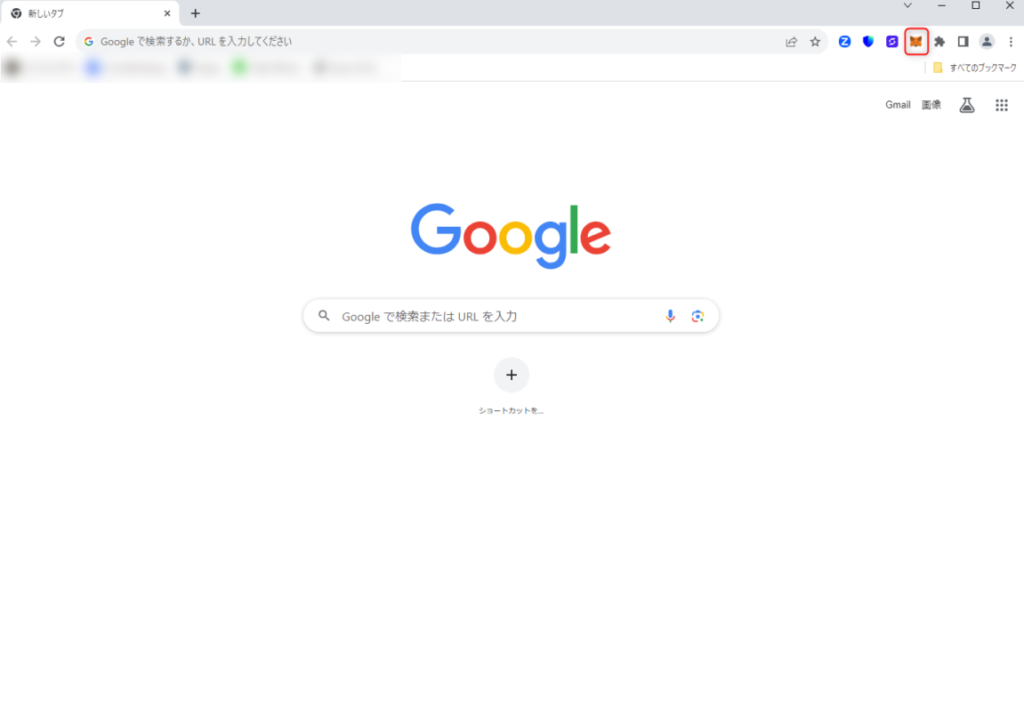
規約に「同意」し、「新規ウォレットを作成」をクリックしましょう。
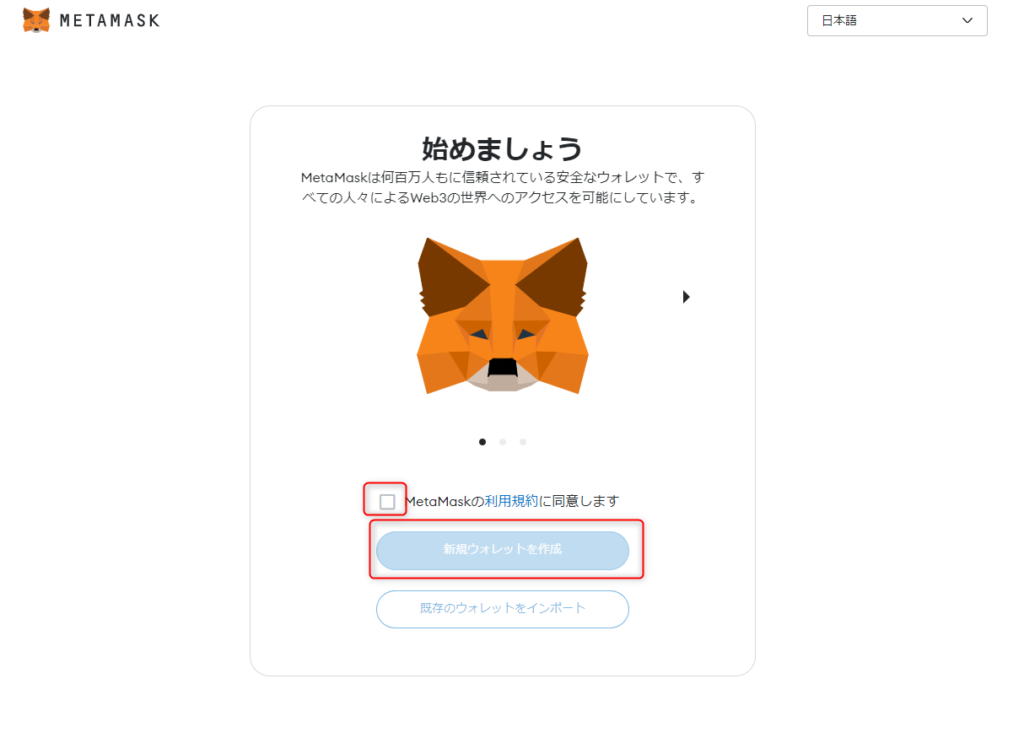
その後、品質向上に「同意します」をクリックしましょう。
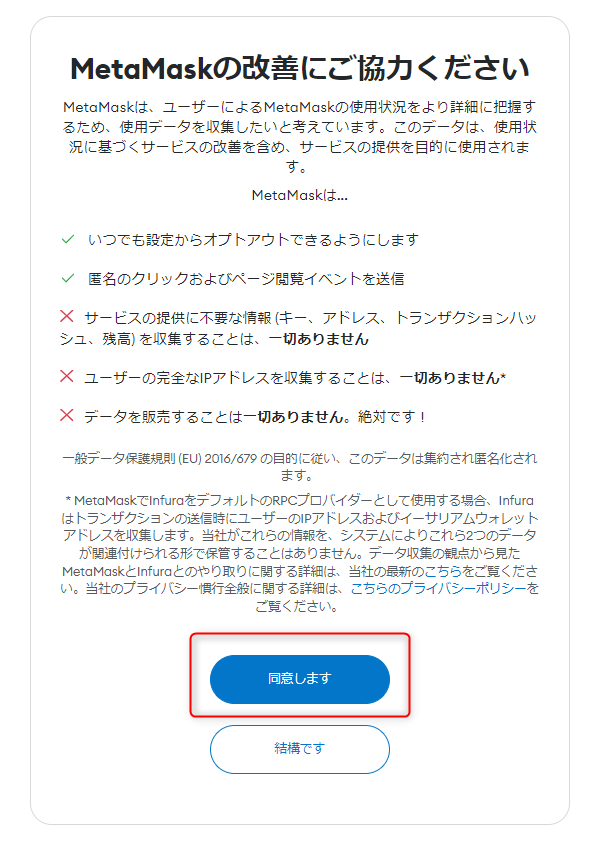
パスワードを作成しましょう。
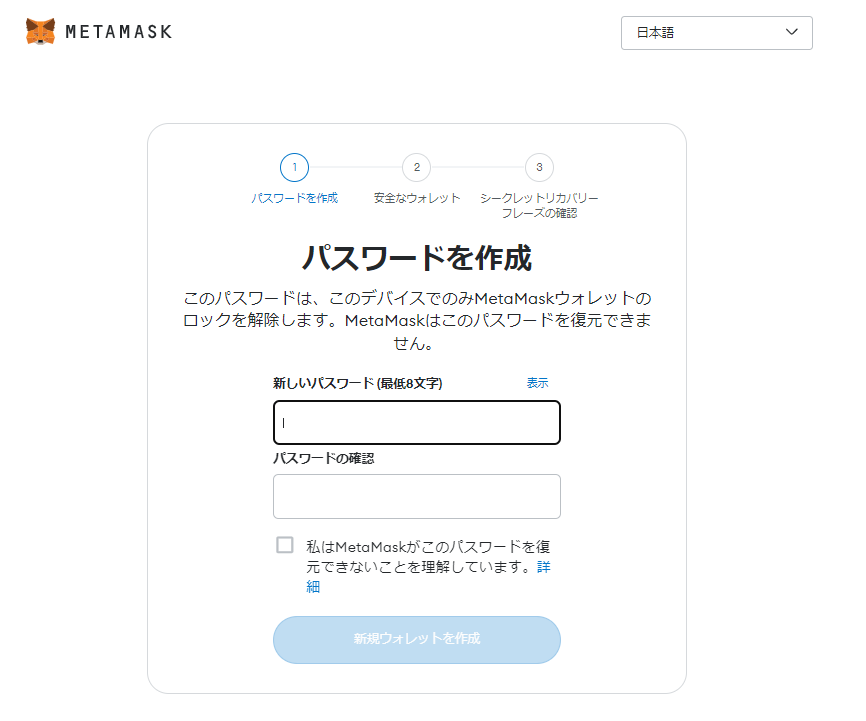
パスワード作成後、こちらの動画を確認しましょう。
ウォレットを安全に保つために、解説している動画です。
しっかりと確認をしておきましょう。
動画を視聴後、「ウォレットの安全を確保(推奨)」をクリックします。
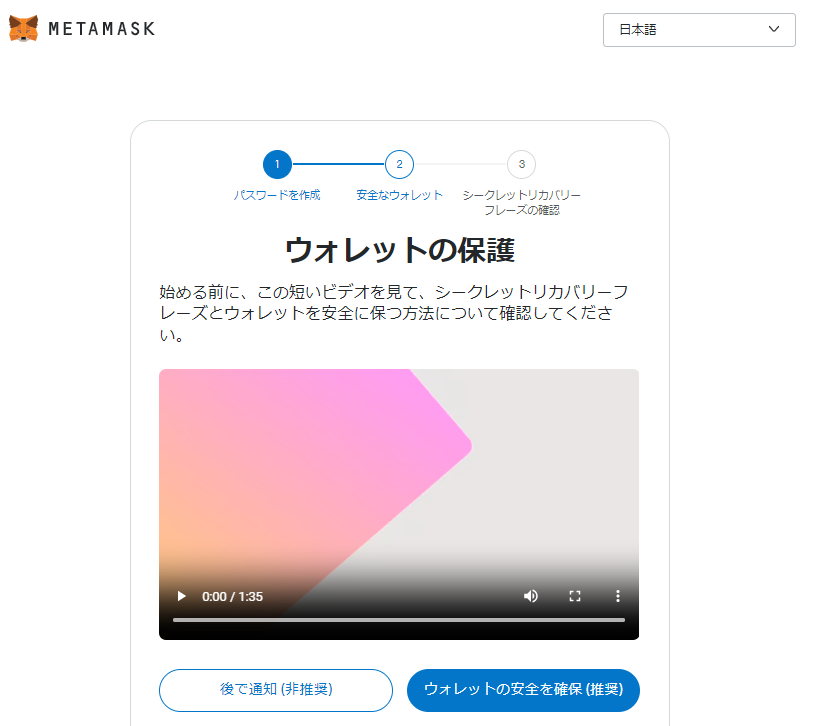
「目マーク」をクリックすると、シークレットリカバリーフレーズがでてきます。
紙などに保存をしておきましょう。
シークレットリカバリーフレーズは、12個の単語で構成されています。
アカウントの引継ぎや復旧で必要になる大切なものです。
絶対に誰にも知られないようにしましょう。
シークレットリカバリーフレーズが外部に漏れると、詐欺にあったりウォレットの資産が盗難されたりと被害に遭う可能性があります。
厳重に保管をしておいてください。
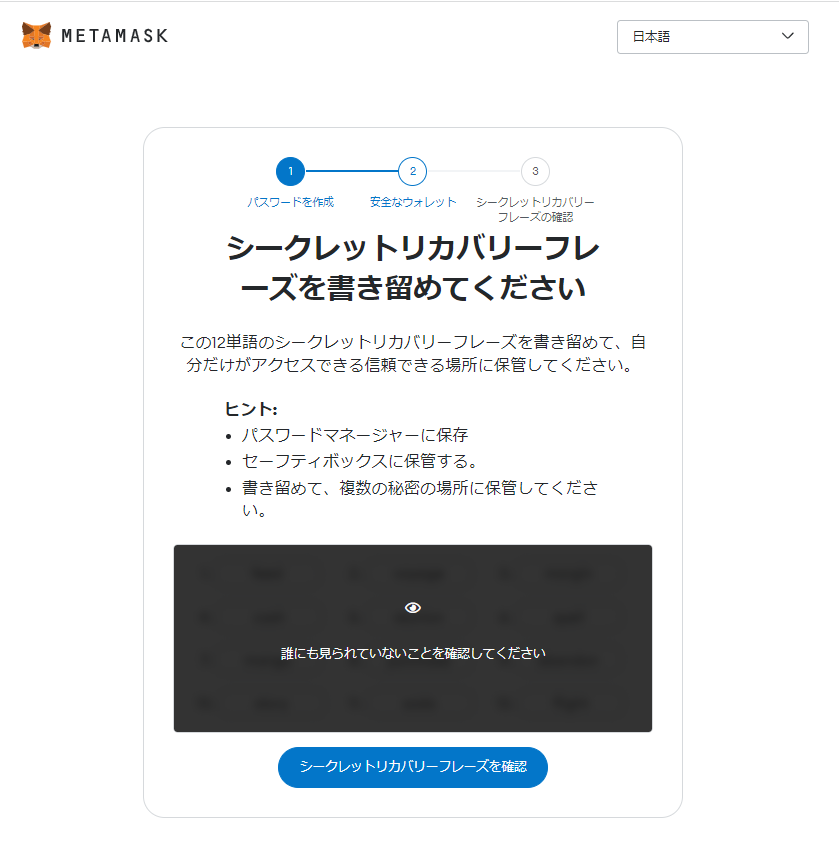
先ほど保存しておいた単語を入力しましょう。
空きスペースに入力が求められます。
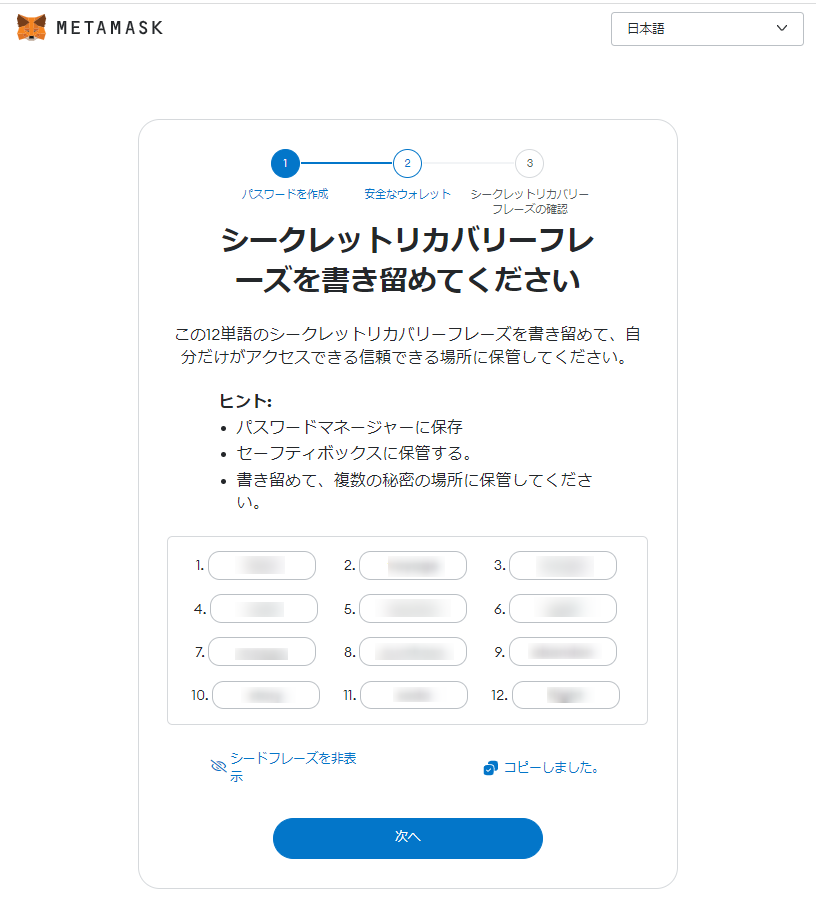
これですべての作業が完了です。
お疲れ様でした。
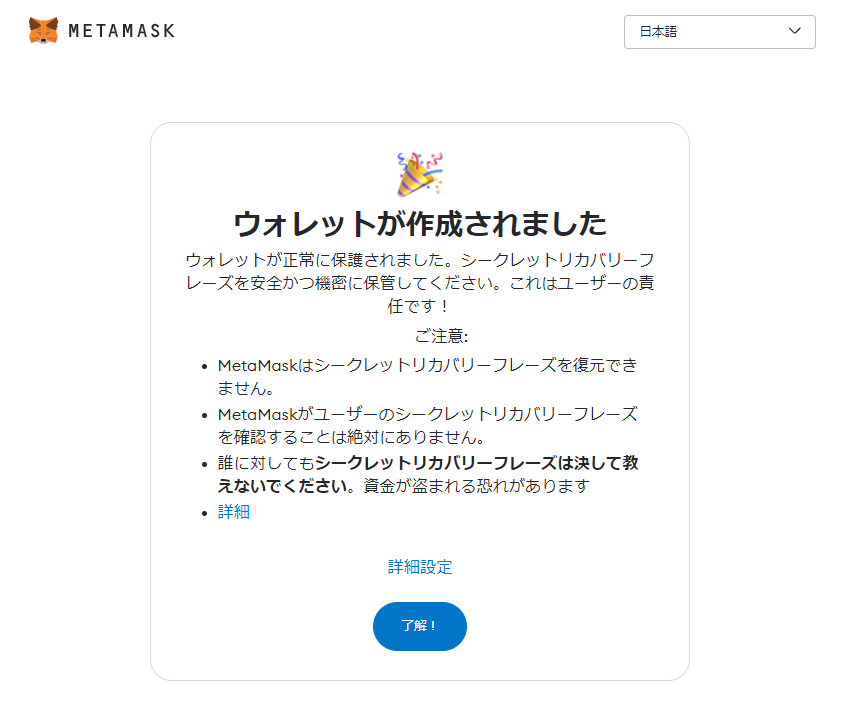
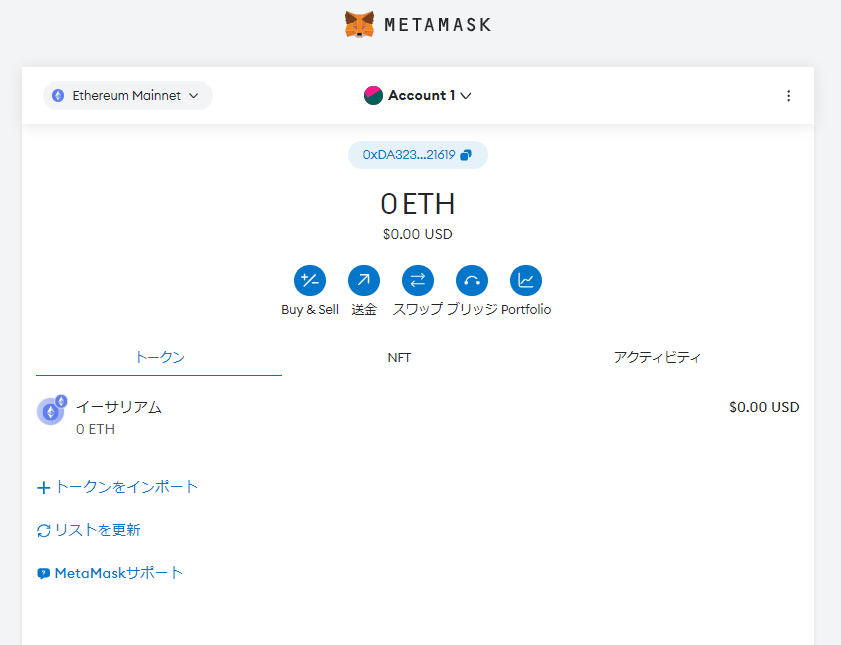
メタマスクの作成手順【スマホ】

今回は「iOS」でウォレットを作っていきます。
まずは「App Store」からメタマスクを検索しましょう。
まずはメタマスクをインストールしましょう。
iPhoneの方はApp Storeから、Androidの方はGoogle Playからインストールをしましょう。
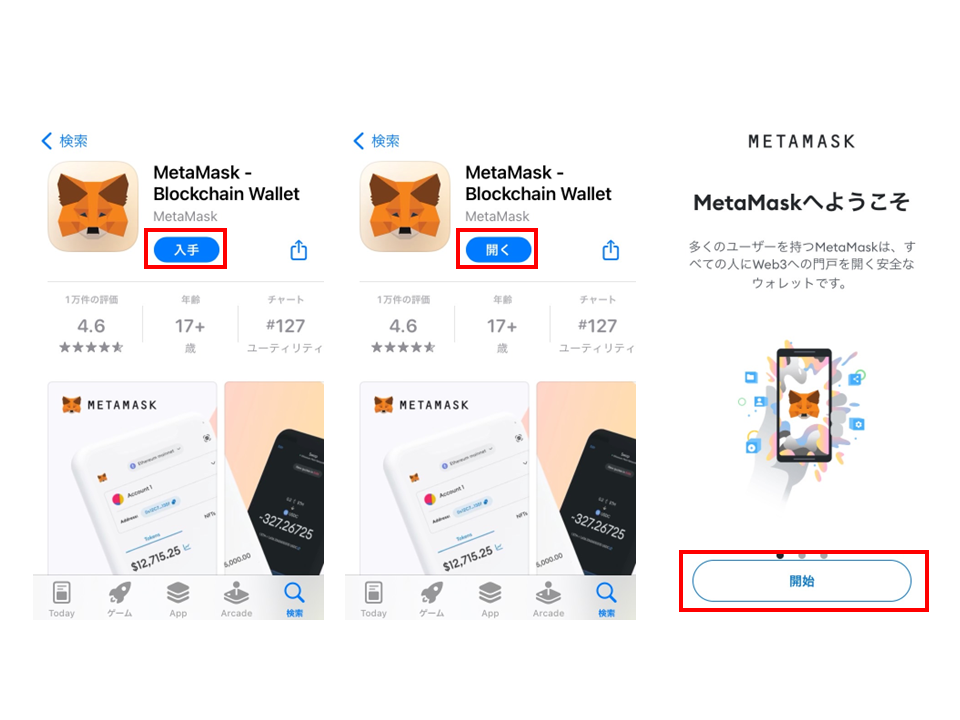
問題がなければ、ウォレット作成をタップし、同意して始めましょう。
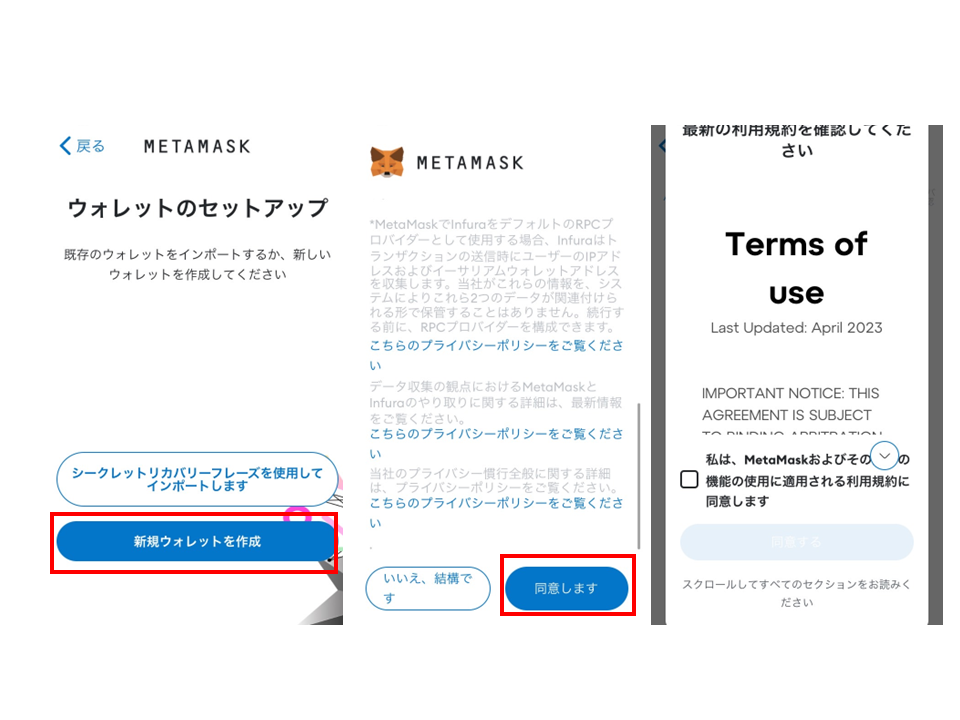
パスワードを入力し、進めていきましょう。
シークレットリカバリーフレーズの動画視聴も忘れずに。
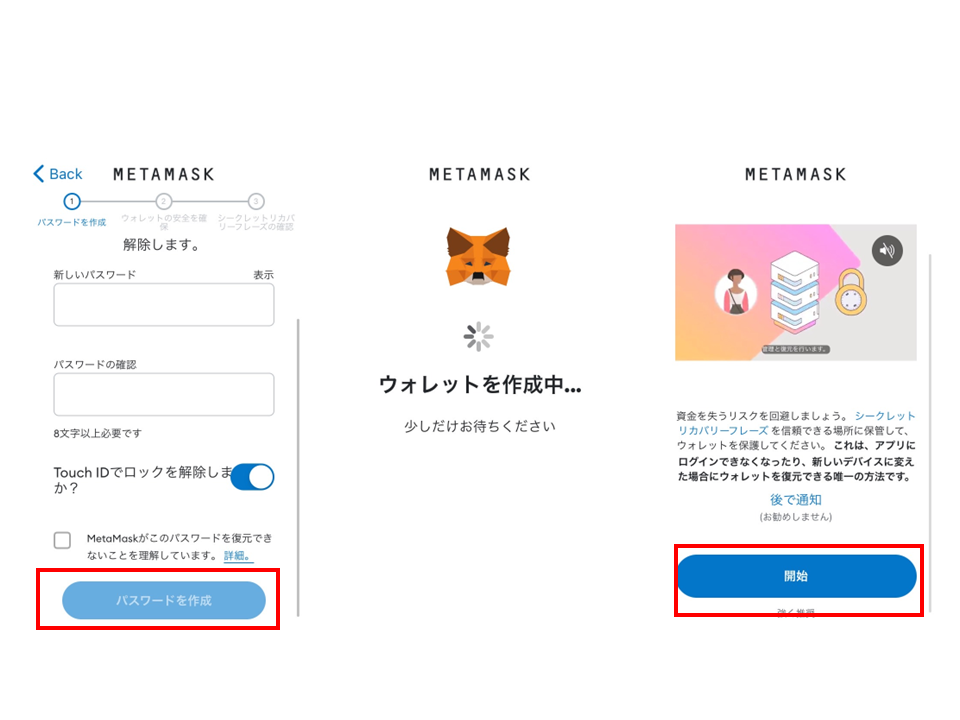
シークレットリカバリーフレーズを確認しましょう。
PC同様、このフレーズは絶対に他人に教えてはいけません。
厳重保管をしておきましょう。
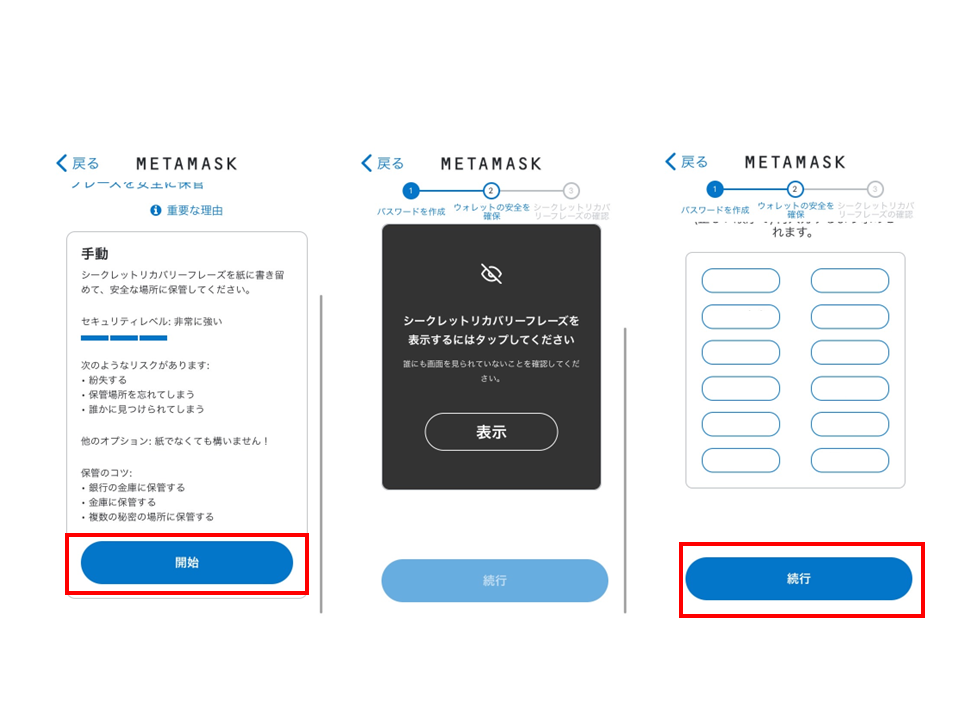
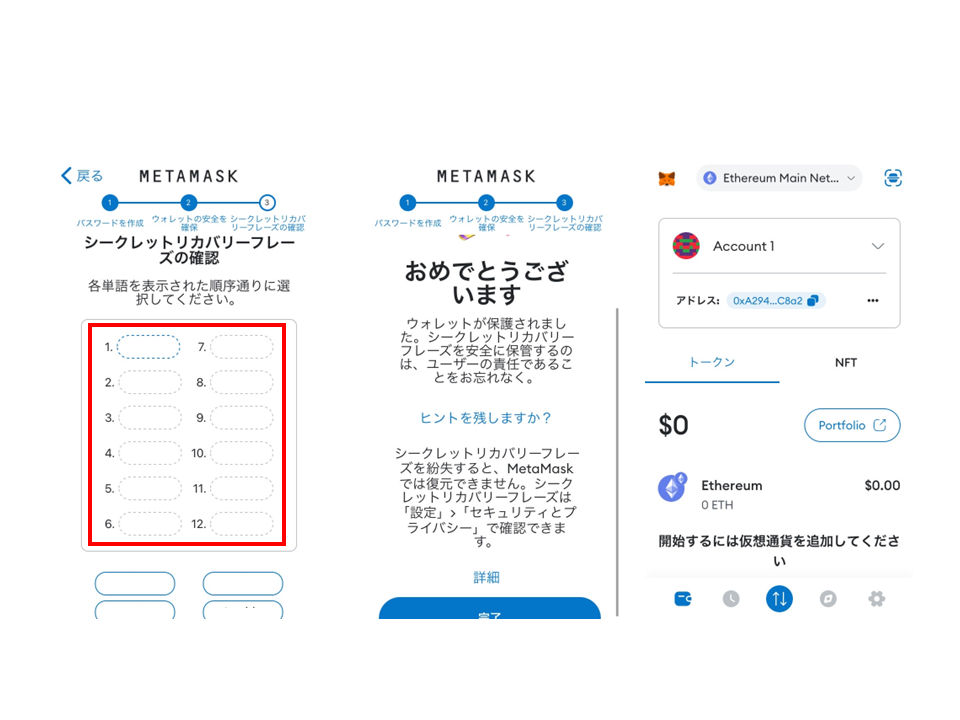
シークレットリカバリーフレーズを入力し、ウォレットの完成です。
メタマスクのかんたんな使い方
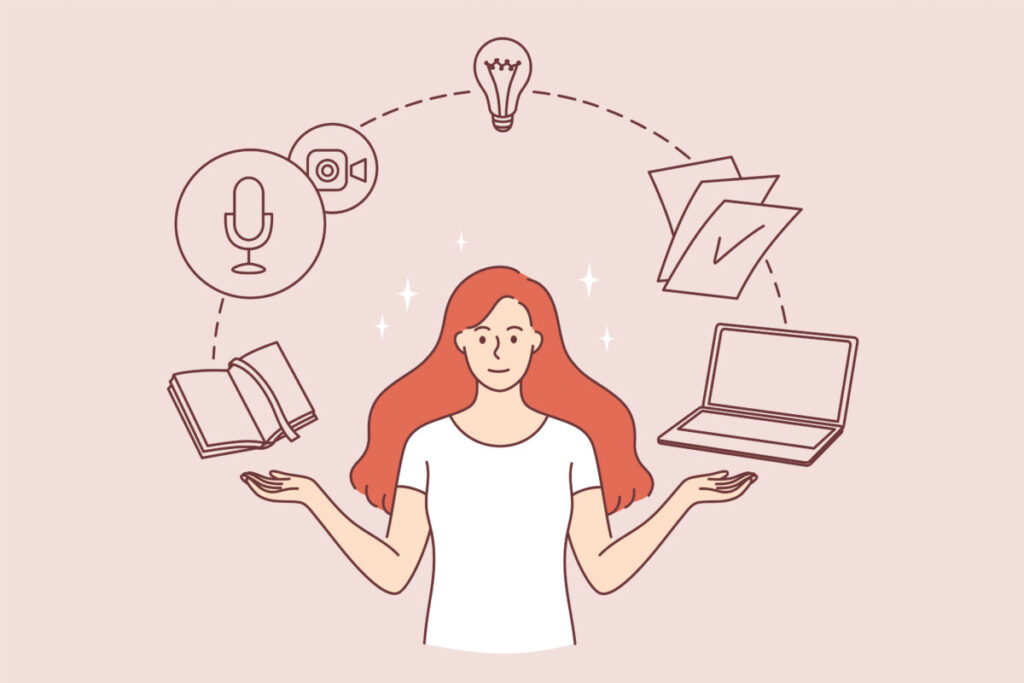
ここからは、メタマスクの使い方をかんたんにまとめていきます。
ウォレットを作ることができても、実際に使えないとなると、もったいないですよね。
これがわかればOK、という箇所を抜粋して解説していきますので、参考にしてみてください。
USDTトークを追加する

ウォレットを持っているだけでは、使えないのでよく使うトークンをウォレットも接続しましょう。
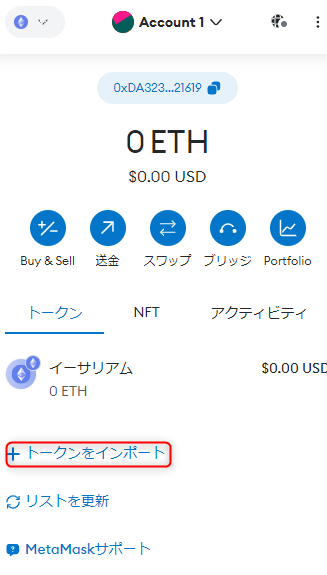
USDTを入力して、「Tether USD(USDT)」を選択しましょう。
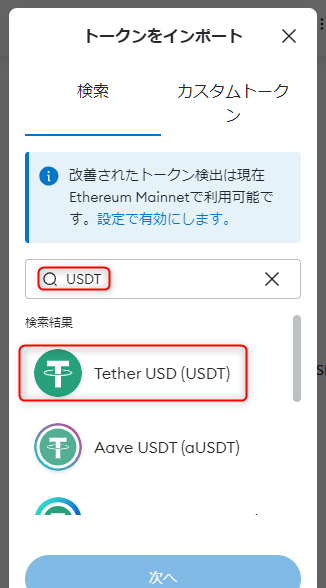
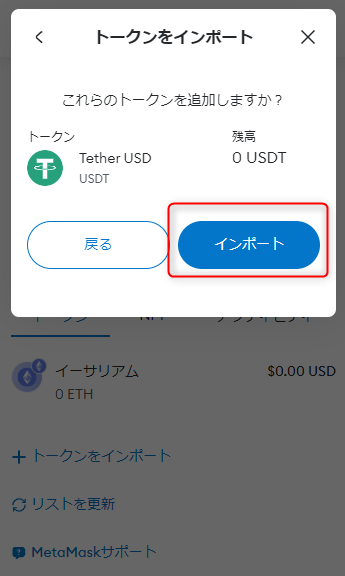
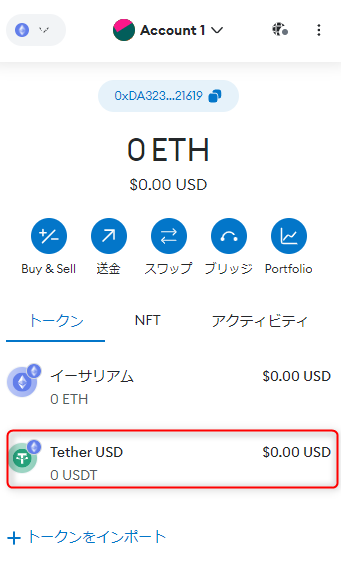
メタマスクでトークンを受け取る

メタマスクでトークンを受け取る方法を解説します。
めちゃくちゃかんたんなので、覚えて帰ってください。
先ほどコピーしたアドレスを送り主に伝えましょう。
「ETH」なのか「USDT」なのか、または別のトークンなのか、指定したアドレスにトークンが届きます。
赤枠のアドレスをコピーしましょう。
「アドレス横の■」をクリックすることで、かんたんにコピーができます。
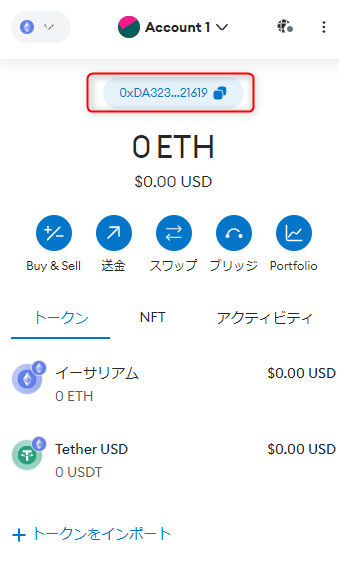
メタマスクからトークンを送金する方法
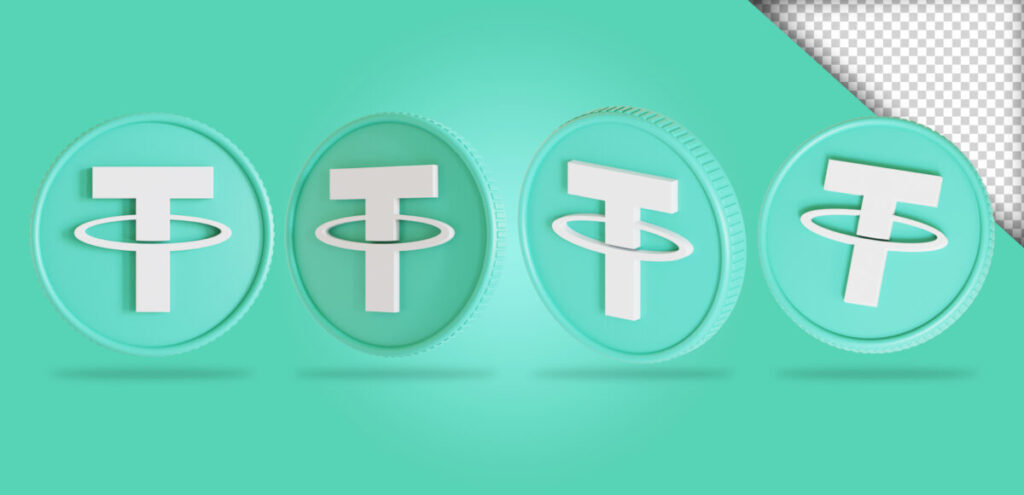
最後に、メタマスクからトークンを送金する方法を解説します。
今回は、先ほど紹介した「USDT」を元に解説します。
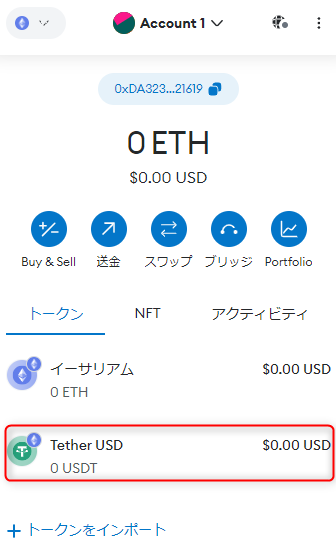
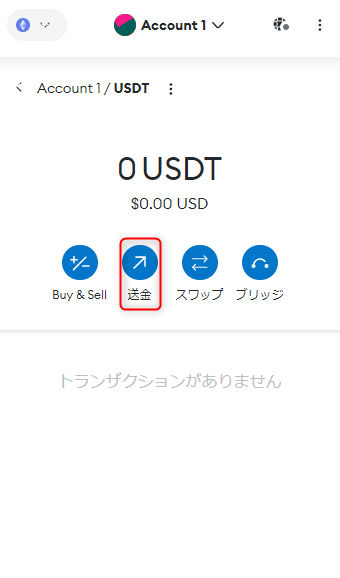
トークンを送金する際、暗号資産では「ガス代」が必ずかかります。
振込手数料みたいなものです。
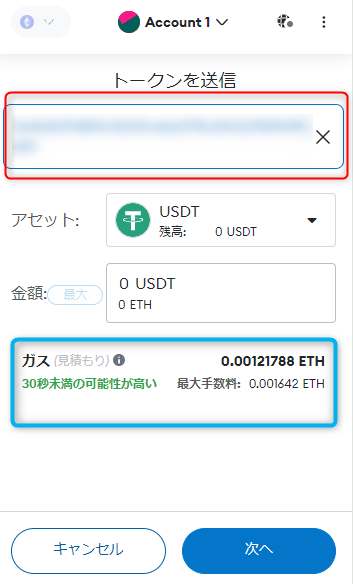
以上がトークンを受け取る方法です。
かんたんだったでしょう?
メタマスクをうまく活用する
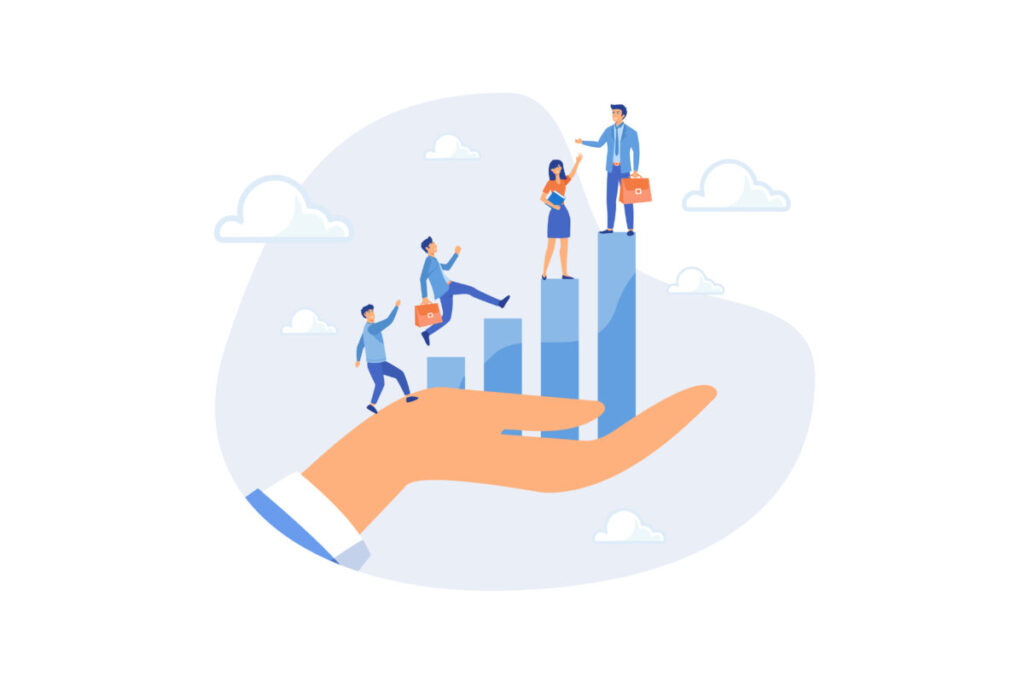
今回は、メタマスクの設定から使い方まで解説をしてきました。
難しそうにみえるメタマスクですが、一度やり方を覚えてしまえばかんたんに扱うことができます。
はじめのうちは、難しいと思いますので、何度も本記事を読み直してください。
ありがとうございました。